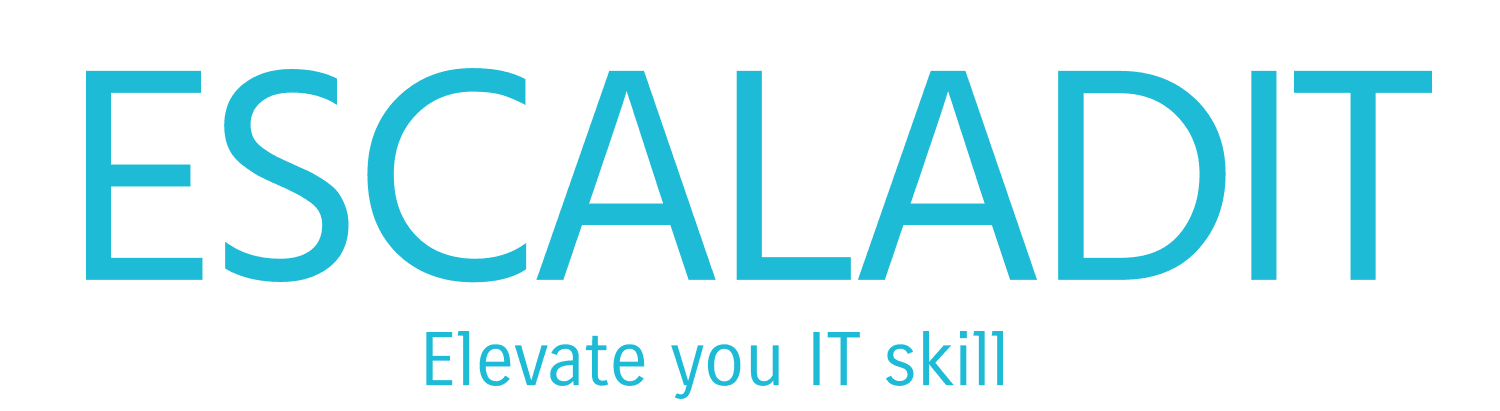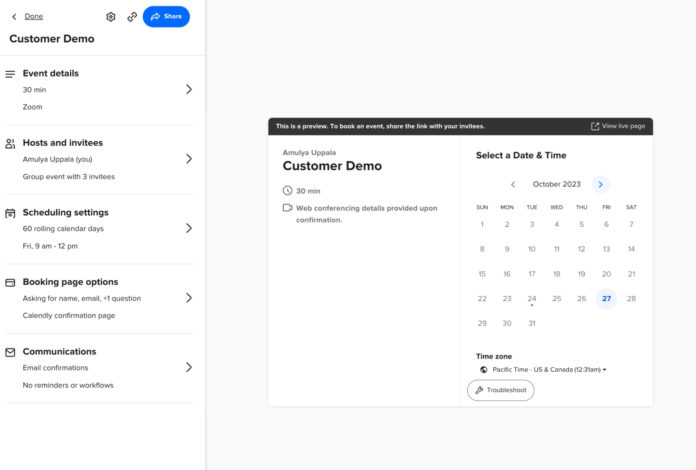In today’s fast-paced world, managing your schedule can be a daunting task. The constant back-and-forth emails to find a suitable meeting time can be time-consuming and frustrating. This is where Calendly comes in. Calendly is a powerful scheduling automation tool that eliminates the hassle of coordinating meeting times, allowing you to focus on what truly matters. In this blog post, we’ll explore how you can automate your meeting availability with Calendly and make your scheduling process seamless and efficient.
What is Calendly?
Calendly is an online appointment scheduling software that simplifies the process of booking meetings. It integrates with your calendar to automatically detect your availability and allows others to book time with you without the need for back-and-forth communication. Whether you’re scheduling one-on-one meetings, group events, or even interviews, Calendly can handle it all.
Getting Started with Calendly
To get started with Calendly, simply navigate to calendly.com and sign up using your email or Google account. Once you’ve logged in, you can link your Calendly account to your Google, Outlook, or other calendars to sync your availability. This ensures that your Calendly schedule is always up-to-date with your existing commitments.
Setting Up Your Availability
Calendly allows you to customize your availability based on your preferences. You can set your working hours, block off specific times, and even create different availability schedules for different types of meetings. This flexibility ensures that you have full control over when you’re available for meetings.
To set up your availability, follow these steps:
- Navigate to the “Availability” tab in your Calendly dashboard.
- Set your default working hours by specifying the days and times you’re available.
- Customize your availability for different event types by creating separate schedules for each type of meeting.
- Save your changes, and your availability will automatically sync with your calendar.
Creating Event Types
Calendly allows you to create different event types based on the nature of your meetings. For example, you can create event types for one-on-one meetings, team meetings, interviews, and more. Each event type can have its own duration, location, and availability settings.
To create an event type:
- Click on the “Event Types” tab in your Calendly dashboard.
- Click the “New Event Type” button and choose the type of event you want to create.
- Customize the event details, including the name, duration, location, and description.
- Set the availability for this event type by specifying the days and times you’re available.
- Save your changes, and your new event type will be ready to use.
Sharing Your Calendly Link
Once you’ve set up your availability and created event types, you can share your Calendly link with others to allow them to book time with you. You can share your link via email, embed it on your website, or even include it in your email signature. When someone clicks on your Calendly link, they’ll be able to see your available time slots and book a meeting with you.
Automating Meeting Notifications
Calendly offers powerful automation features to streamline your meeting notifications. With Calendly Workflows, you can automate pre- and post-meeting communications, such as sending reminders, follow-ups, and thank-you emails. This ensures that your invitees are well-informed and reduces the chances of no-shows.
To set up a workflow:
- Navigate to the “Workflows” tab in your Calendly dashboard.
- Click the “New Workflow” button and choose the type of workflow you want to create.
- Customize the workflow details, including the triggers, actions, and messages.
- Save your changes, and your workflow will be automatically applied to your meetings.
Integrating Calendly with Other Tools
Calendly integrates seamlessly with a wide range of tools and applications, including CRM systems, email marketing platforms, and project management tools. This allows you to automate your scheduling process even further and ensure that your meetings are well-coordinated with your other workflows.
Some popular integrations include:
- Google Calendar: Sync your Calendly availability with your Google Calendar to ensure that your schedule is always up-to-date.
- Outlook Calendar: Integrate Calendly with your Outlook Calendar to manage your availability and avoid double bookings.
- Salesforce: Use Calendly to schedule meetings with your leads and customers directly from Salesforce.
- Zoom: Automatically generate Zoom meeting links for your Calendly events and include them in your meeting invitations.
Tips for Maximizing Your Calendly Experience
To make the most out of Calendly, consider the following tips:
- Customize Your Availability: Tailor your availability settings to match your preferences and ensure that you’re only available for meetings when it suits you.
- Use Workflows: Automate your meeting notifications and follow-ups to save time and reduce the chances of no-shows.
- Integrate with Other Tools: Take advantage of Calendly’s integrations to streamline your scheduling process and ensure that your meetings are well-coordinated with your other workflows.
- Share Your Link: Make it easy for others to book time with you by sharing your Calendly link via email, your website, or your email signature.
Conclusion
Calendly is a powerful tool that can transform the way you manage your schedule. By automating your meeting availability, you can eliminate the hassle of coordinating meeting times and focus on what truly matters. Whether you’re scheduling one-on-one meetings, team events, or interviews, Calendly can handle it all. So why wait? Start using Calendly today and take control of your schedule.
1 of 30 responsesAI-generated content may be incorrect