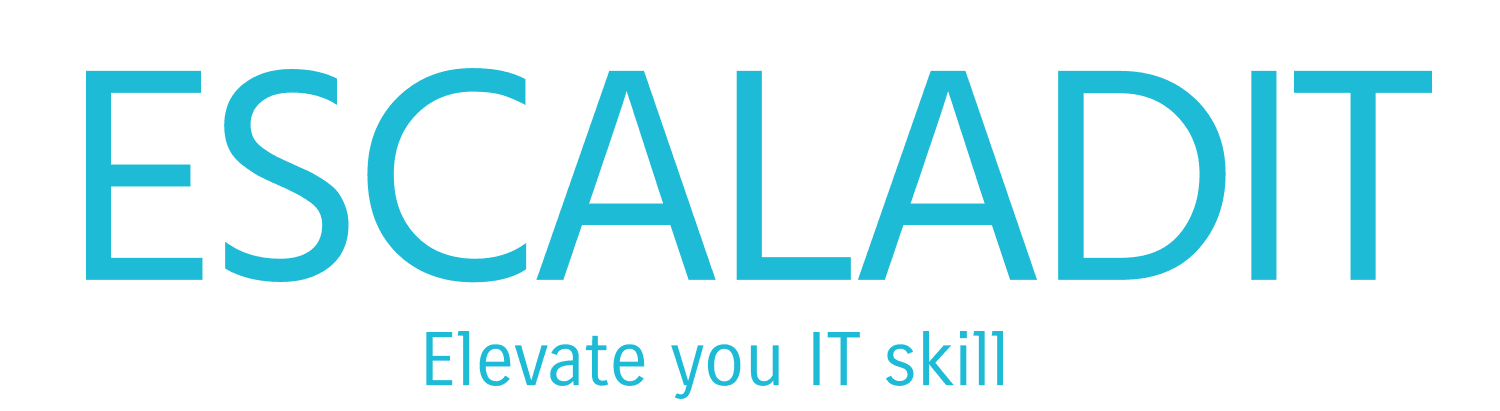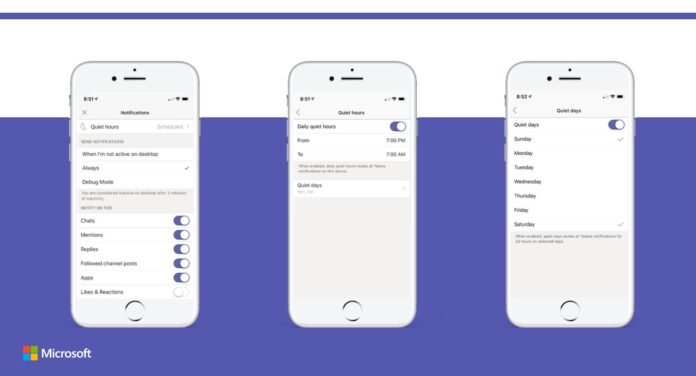How to Set Microsoft Teams Quiet Hours in the Mobile App
In today’s fast-paced work environment, it’s essential to find a balance between staying connected and having uninterrupted personal time. Microsoft Teams offers a fantastic feature called “Quiet Hours” that allows you to mute notifications during specific times, ensuring you can focus on your work or relax without interruptions. Here’s a step-by-step guide on how to set up Quiet Hours in the Microsoft Teams mobile app.
Why Use Quiet Hours?
Quiet Hours is a scheduled setting that silences Teams notifications on your mobile device during certain times or days. This feature is particularly useful for maintaining a healthy work-life balance, allowing you to stay focused while you work or unplug while you’re away.
Setting Up Quiet Hours
- Open the Teams App: Start by opening the Microsoft Teams app on your mobile device.
- Access Your Profile: Tap on your profile picture located in the top left corner of the screen.
- Navigate to Notifications: Select the “Notifications” option from the menu.
- Enable Quiet Time: Under the “Block notifications” section, tap on “During quiet time.”
- Set Specific Times and Days: You can now set specific times and days to mute notifications on your device. To mute notifications during certain hours, turn on the “Certain hours” toggle and select which hours of the day you want notifications muted. To mute notifications during select days, turn on the “All Day” toggle and select which days of the week you want notifications muted.
- Sync Across Devices: If you want to sync your quiet time schedule across all your mobile devices, switch on the “Set on Teams and Outlook” toggle. This will sync schedules across all Teams and Outlook mobile apps that are signed into the same Microsoft account.
Additional Tips
- Status Message: To let others know you’re unavailable or when you’ll return, set a status message in Teams.
- Notifications During Quiet Time: During quiet time, you won’t receive sound or push notifications from Teams. However, when you open the Teams app on your device, you’ll still be able to view new message or activity notifications.
- Traveling: Quiet hours are based on the device time. If you travel and the device time changes (usually automatically), Teams adjusts its notifications to the defined hours in the local time zone.
By setting up Quiet Hours in Microsoft Teams, you can ensure that your work notifications don’t intrude on your personal time, helping you maintain a better work-life balance. Give it a try and enjoy the peace and quiet!