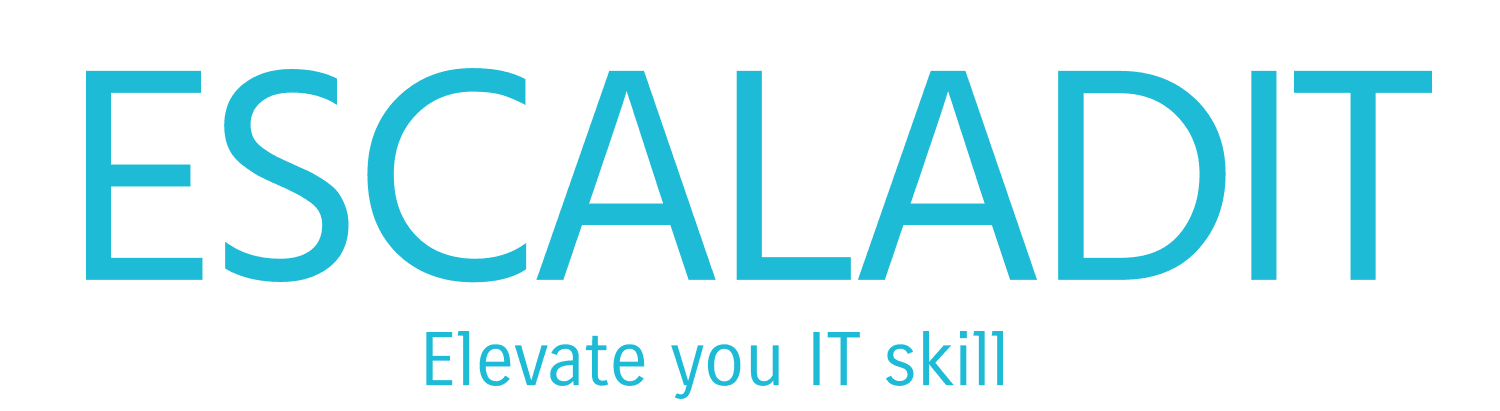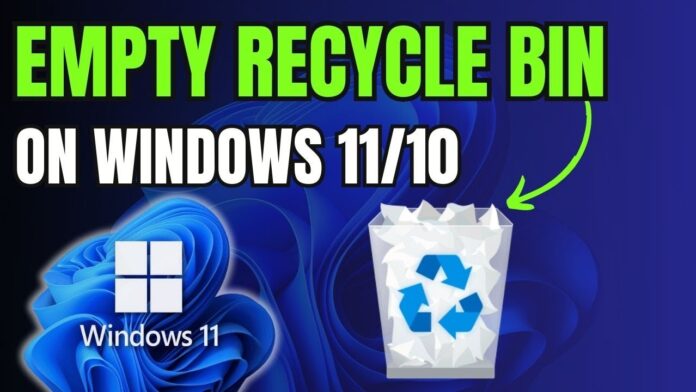Cleaning your Recycle Bin on Windows 11 is a straightforward process that can help free up space on your computer and keep your system running smoothly. Here’s a detailed guide on how to do it, along with some tips and tricks to manage your Recycle Bin effectively.
Introduction
The Recycle Bin in Windows 11 is a temporary storage for files and folders that you delete. Instead of being permanently removed from your system, these items are moved to the Recycle Bin, allowing you to restore them if needed. However, over time, the Recycle Bin can accumulate a large number of files, taking up valuable disk space. Regularly cleaning your Recycle Bin can help maintain your computer’s performance and free up storage space.
Steps to Clean Your Recycle Bin
1. Accessing the Recycle Bin
To clean your Recycle Bin, you first need to access it. Here are a few ways to do that:
- Desktop Icon: If you have the Recycle Bin icon on your desktop, simply double-click it to open.
- File Explorer: Open File Explorer and type
Recycle Binin the address bar, then press Enter. - Start Menu: Click on the Start button, type
Recycle Binin the search bar, and select it from the search results.
2. Reviewing Items in the Recycle Bin
Before you empty the Recycle Bin, it’s a good idea to review its contents to ensure you don’t accidentally delete important files. Open the Recycle Bin and browse through the items. If you find any files you want to keep, right-click on them and select Restore. This will move the files back to their original locations.
3. Emptying the Recycle Bin
Once you’re sure you want to delete all the items in the Recycle Bin, you can proceed to empty it. Here’s how:
- From the Recycle Bin Window: Click on the
Empty Recycle Binbutton located at the top of the window. - Right-Click Method: Right-click on the Recycle Bin icon on your desktop and select
Empty Recycle Bin.
A confirmation dialog will appear asking if you’re sure you want to permanently delete these items. Click Yes to proceed.
Automating Recycle Bin Cleanup
Windows 11 offers features to automate the cleanup process, ensuring your Recycle Bin doesn’t get too full.
1. Storage Sense
Storage Sense is a built-in feature in Windows 11 that can automatically clean up temporary files, including those in the Recycle Bin. To enable and configure Storage Sense:
- Open
Settingsby pressingWin + I. - Go to
System>Storage. - Toggle the switch under
Storage SensetoOn. - Click on
Configure Storage Sense or run it now. - Under
Temporary Files, check the box forDelete files in my recycle bin if they have been there for overand select the desired time period (e.g., 1 day, 14 days, 30 days, or 60 days).
2. Task Scheduler
You can also use Task Scheduler to create a task that empties the Recycle Bin at regular intervals. Here’s how:
- Open
Task Schedulerby typing it in the Start menu search bar and selecting it. - In the Task Scheduler window, click on
Create Basic Taskin the Actions pane. - Follow the wizard to name your task and set the trigger (e.g., daily, weekly).
- In the
Actionstep, selectStart a programand entercmd.exeas the program/script. - In the
Add argumentsfield, type/c "echo Y|PowerShell.exe -NoProfile -Command Clear-RecycleBin"to create a command that empties the Recycle Bin. - Complete the wizard to create the task.
Tips for Managing Your Recycle Bin
1. Adjusting Recycle Bin Settings
You can customize the Recycle Bin settings to better suit your needs:
- Right-click on the Recycle Bin icon and select
Properties. - Here, you can adjust the maximum size of the Recycle Bin for each drive. If the Recycle Bin exceeds this size, older items will be deleted automatically.
- You can also choose to bypass the Recycle Bin entirely by selecting
Don't move files to the Recycle Bin. Remove files immediately when deleted. Use this option with caution, as it will permanently delete files without the option to restore them.
2. Using Disk Cleanup
Disk Cleanup is another tool that can help manage the Recycle Bin and other temporary files:
- Open Disk Cleanup by typing it in the Start menu search bar and selecting it.
- Select the drive you want to clean up and click
OK. - In the Disk Cleanup window, check the box for
Recycle Binand any other categories you want to clean. - Click
OKand thenDelete Filesto proceed.
Conclusion
Regularly cleaning your Recycle Bin is a simple yet effective way to maintain your computer’s performance and free up disk space. By following the steps outlined above, you can easily manage and automate the cleanup process. Additionally, adjusting the Recycle Bin settings and using tools like Storage Sense and Disk Cleanup can help you keep your system running smoothly.
By keeping your Recycle Bin clean, you ensure that your computer remains efficient and that you have more storage space available for important files and applications. Happy computing!