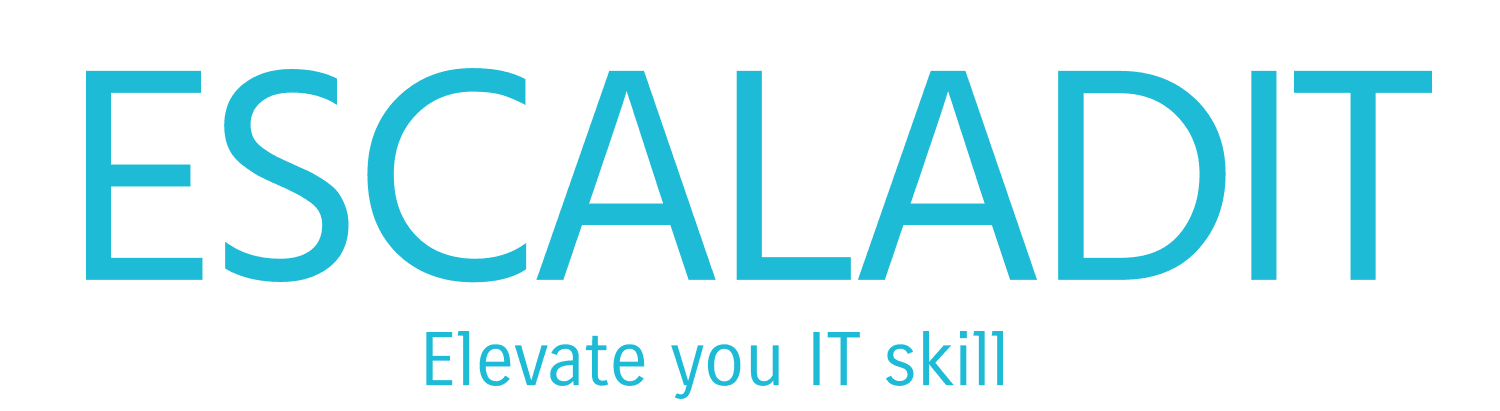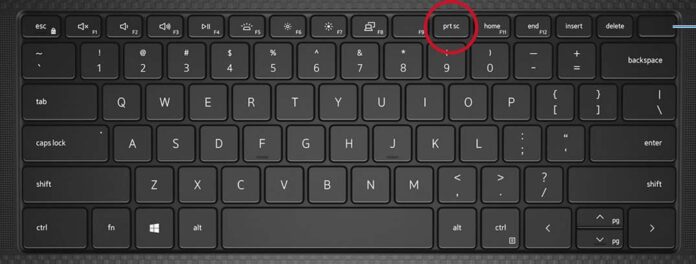Capturing screenshots on a Windows computer can be done in several ways, depending on your needs. Whether you want to capture the entire screen, a specific window, or a selected area, Windows provides multiple tools and shortcuts to make the process easy and efficient.
1. Using the Print Screen Key
The simplest way to take a screenshot is by using the Print Screen (PrtScn) key. This method captures the entire screen and copies it to the clipboard.
- Step 1: Press the
PrtScnkey on your keyboard. - Step 2: Open an image editing program like Paint.
- Step 3: Paste the screenshot by pressing
Ctrl + V. - Step 4: Save the image by clicking on
File > Save As.
2. Using Windows Key + Print Screen
This method captures the entire screen and automatically saves the screenshot to your computer.
- Step 1: Press the
Windows key + PrtScnkeys simultaneously. - Step 2: The screen will dim briefly, indicating that the screenshot has been taken.
- Step 3: Find the screenshot in the
Screenshotsfolder inside thePictureslibrary.
3. Using Alt + Print Screen
To capture only the active window, use the Alt + PrtScn shortcut.
- Step 1: Press the
Alt + PrtScnkeys simultaneously. - Step 2: Open an image editing program like Paint.
- Step 3: Paste the screenshot by pressing
Ctrl + V. - Step 4: Save the image by clicking on
File > Save As.
4. Using Snipping Tool
The Snipping Tool is a built-in Windows application that allows you to capture a specific area of the screen.
- Step 1: Open the Snipping Tool by searching for it in the Start menu.
- Step 2: Click on
Newto start a new snip. - Step 3: Select the area you want to capture.
- Step 4: Save the snip by clicking on
File > Save As.
5. Using Snip & Sketch
Snip & Sketch is a more advanced tool that allows you to annotate your screenshots.
- Step 1: Press
Windows key + Shift + Sto open Snip & Sketch. - Step 2: Select the type of snip you want to make (rectangular, freeform, window, or full-screen).
- Step 3: The screenshot will be copied to the clipboard and a notification will appear.
- Step 4: Click on the notification to open the screenshot in Snip & Sketch for editing and saving.
6. Using Game Bar
For gamers, the Game Bar provides an easy way to capture screenshots and record gameplay.
- Step 1: Press
Windows key + Gto open the Game Bar. - Step 2: Click on the camera icon to take a screenshot.
- Step 3: Find the screenshot in the
Capturesfolder inside theVideoslibrary.
7. Using Surface Device Shortcut
If you are using a Surface device, you can use a specific shortcut to take a screenshot.
- Step 1: Press the
Windows Logo + Volume Downbuttons simultaneously. - Step 2: The screen will dim briefly, indicating that the screenshot has been taken.
- Step 3: Find the screenshot in the
Screenshotsfolder inside thePictureslibrary.
Conclusion
Taking a screenshot on a Windows computer is straightforward and can be done using various methods depending on your needs. Whether you prefer using keyboard shortcuts, built-in tools like Snipping Tool and Snip & Sketch, or the Game Bar for gaming, Windows provides multiple options to capture and save your screen efficiently.