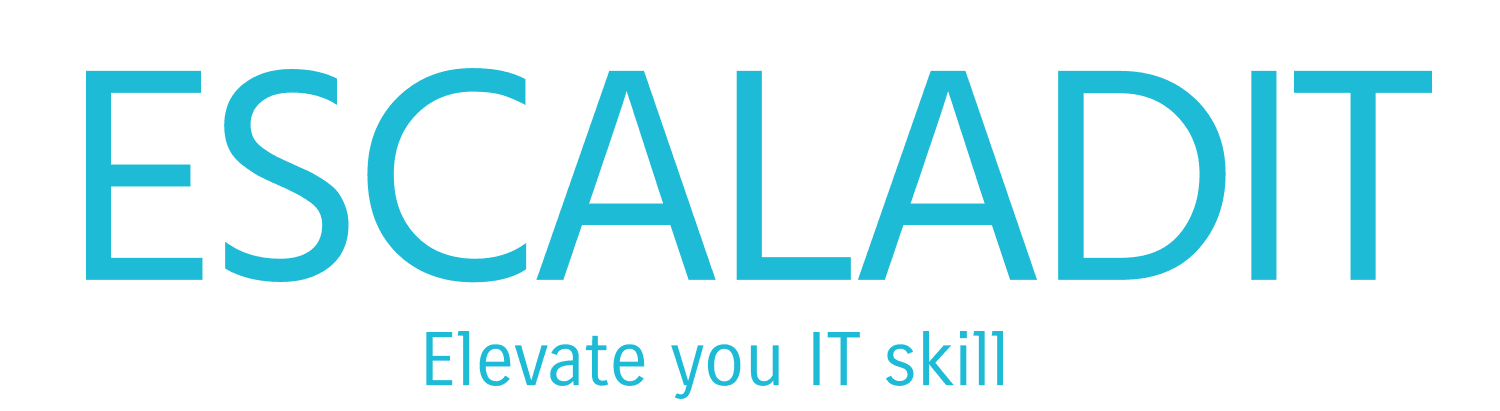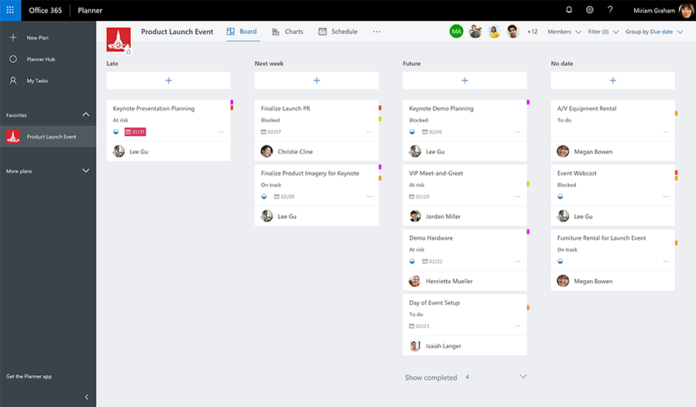Step 1: Open BizChat
First, open BizChat within your Microsoft 365 environment. You can access BizChat through Microsoft Teams or directly from the Microsoft 365 app launcher.
Step 2: Start a New Conversation
Begin a new conversation in BizChat by clicking on the “New Chat” button. You can start a chat with an individual or a group, depending on who you want to collaborate with.
Step 3: Create a Task
In the chat window, type a message to BizChat to create a new task. For example, you can type:
Create a new task for the project "Website Redesign" to "Review the homepage design" and set the due date to October 10th.BizChat will recognize your request and create the task accordingly.
Step 4: Assign the Task
To assign the task to a specific team member, you can continue the conversation with BizChat. For example, you can type:
Assign the task "Review the homepage design" to Frédéric Auclair.BizChat will update the task in Microsoft Planner and assign it to the specified team member.
Step 5: Confirm the Task in Microsoft Planner
Open Microsoft Planner to confirm that the task has been created and assigned correctly. You should see the new task in the relevant plan, with the assigned team member and due date.
Example Conversation
Here’s an example of how the conversation with BizChat might look:
You: Create a new task for the project "Website Redesign" to "Review the homepage design" and set the due date to October 10th.
BizChat: Task "Review the homepage design" created for the project "Website Redesign" with a due date of October 10th.
You: Assign the task "Review the homepage design" to Frédéric Auclair.
BizChat: Task "Review the homepage design" has been assigned to Frédéric Auclair.By following these steps, you can easily create and assign tasks in Microsoft Planner using BizChat, streamlining your workflow and enhancing collaboration with your team. If you have any other questions or need further assistance, feel free to ask!