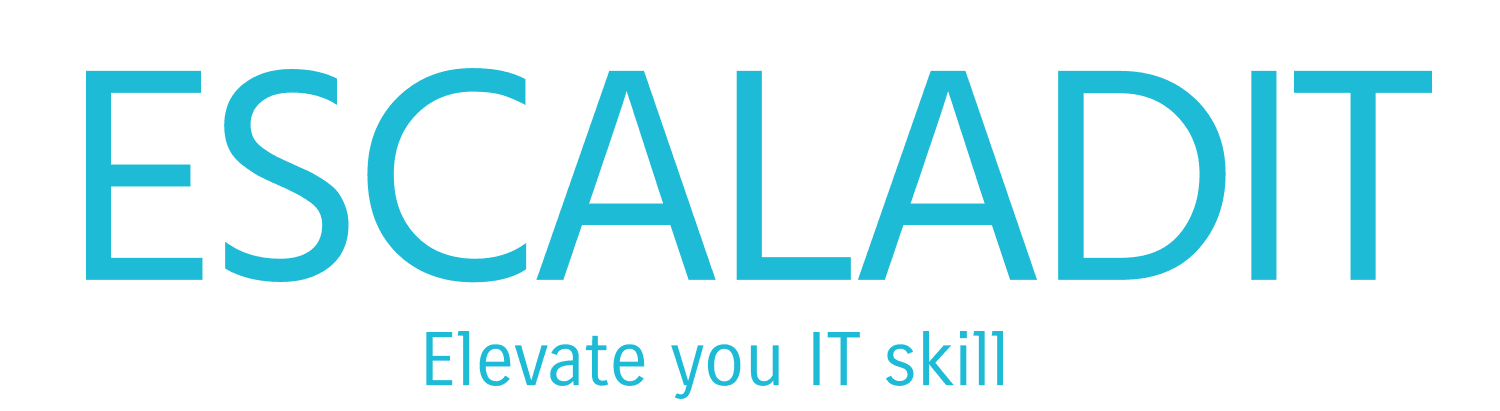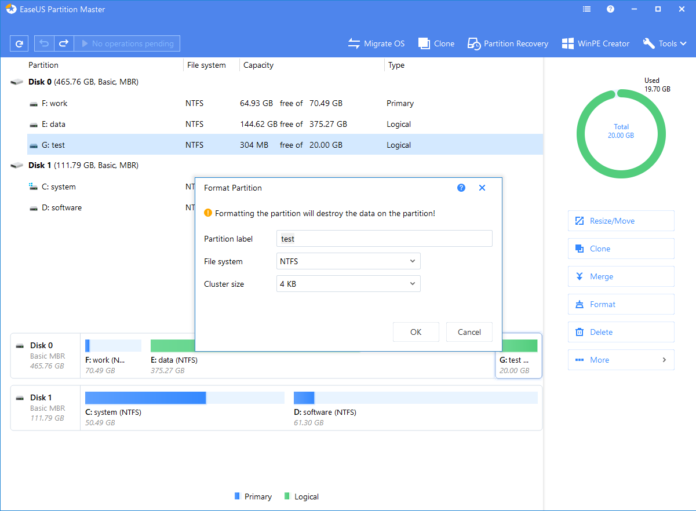Managing your computer’s partitions can be a daunting task, but with the right tools, it becomes a breeze. EaseUS Partition Master is one such tool that simplifies the process of partitioning your hard drive. Whether you need to resize, move, merge, or split partitions, EaseUS Partition Master has got you covered. In this blog, we’ll walk you through the steps to effectively use this powerful software.
Introduction to EaseUS Partition Manager
EaseUS Partition Manager is a comprehensive disk management tool that allows users to manage their hard drive partitions with ease. It supports a wide range of operations, including resizing, moving, merging, splitting, formatting, and deleting partitions. The software is user-friendly and suitable for both beginners and advanced users.
Step 1: Download and Install EaseUS Partition Master
The first step is to download and install EaseUS Partition Master on your computer.
- Download the Software: Visit the official EaseUS website and download the Partition Master software. There are both free and paid versions available, so choose the one that best suits your needs.
- Install the Software: Once the download is complete, run the installer and follow the on-screen instructions to install the software on your computer.
Step 2: Launch EaseUS Partition Manager
After the installation is complete, launch the EaseUS Partition Master . You will be greeted with a user-friendly interface that displays all the drives and partitions on your computer.
Step 3: Resize or Move Partitions
One of the most common tasks is resizing or moving partitions. This can be done easily with EaseUS Partition Master .
- Select the Partition: Click on the partition you want to resize or move.
- Choose Resize/Move: Click on the “Resize/Move” button in the toolbar.
- Adjust the Size: In the pop-up window, drag the partition edges to resize it or enter the exact size you want. You can also move the partition by dragging it to a new location.
- Apply Changes: Click “OK” to confirm the changes, and then click “Apply” in the main interface to execute the operation.
Step 4: Merge or Split Partitions
If you need to combine two partitions or split one into multiple partitions, EaseUS Partition Master makes it simple.
- Select the Partitions: Click on the partitions you want to merge or the partition you want to split.
- Choose Merge or Split: Click on the “Merge” or “Split” button in the toolbar.
- Configure the Operation: Follow the on-screen instructions to configure the merge or split operation.
- Apply Changes: Click “OK” to confirm the changes, and then click “Apply” in the main interface to execute the operation.
Step 5: Format or Delete Partitions
Formatting or deleting partitions is another common task that can be easily accomplished with EaseUS Partition Master .
- Select the Partition: Click on the partition you want to format or delete.
- Choose Format or Delete: Click on the “Format” or “Delete” button in the toolbar.
- Configure the Operation: Follow the on-screen instructions to configure the format or delete operation.
- Apply Changes: Click “OK” to confirm the changes, and then click “Apply” in the main interface to execute the operation.
Step 6: Create New Partitions
If you have unallocated space on your hard drive, you can create new partitions using EaseUS Partition Master .
- Select Unallocated Space: Click on the unallocated space on your hard drive.
- Choose Create: Click on the “Create” button in the toolbar.
- Configure the New Partition: In the pop-up window, enter the size, file system, and other details for the new partition.
- Apply Changes: Click “OK” to confirm the changes, and then click “Apply” in the main interface to execute the operation.
Conclusion
EaseUS Partition Manager is a powerful and user-friendly tool that simplifies the process of managing your hard drive partitions. Whether you need to resize, move, merge, split, format, delete, or create partitions, EaseUS Partition Manager has the features you need to get the job done efficiently. By following the steps outlined in this blog, you’ll be able to manage your partitions with ease and keep your computer’s storage organized.